Posted on 6 April 2009 by causalia
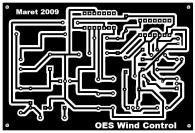 Cara membuat PCB berikut ini menurut pengalaman adalah cara yang paling praktis, selain biayanya sangat murah, hasilnya juga tidak kalah menarik dan rapi dibanding dengan cara menulis langsung dengan spidol permanen, Sablon (Rugos atau sablon cat), atau pakai media Transfer Paper (original) yang harganya lumayan mahal.
Cara membuat PCB berikut ini menurut pengalaman adalah cara yang paling praktis, selain biayanya sangat murah, hasilnya juga tidak kalah menarik dan rapi dibanding dengan cara menulis langsung dengan spidol permanen, Sablon (Rugos atau sablon cat), atau pakai media Transfer Paper (original) yang harganya lumayan mahal.Sebagian besar orang mungkin sudah tidak asing lagi dengan metode ini, namun bagi yang belum terbiasa tidak ada salahnya untuk mencoba, apalagi saat sekarang perancangan jalur PCB telah sangat mudah dilakukan dengan komputer.
Bahan-bahan dan peralatan yang harus disiapkan adalah :
1. Printer Laser Jet (Tinta Toner) jika tidak ada bisa memakai hasil Foto Copy-an
2. Kertas (bekas) Kalender dinding yang tidak kusut
3. Papan PCB
4. Amplas kertas halus (abrasive paper)
5. Setrika listrik
6. Ferri Cloride (FeCl3)
7. Bor PCB
8. Pisau (Cutter)
9. Penggaris (stainless steel)
10. Spidol permanent (jika diperlukan)
11. Komputer + salah satu Software (TraxMaker, Protel, Eagle, DipTrace, ExpressPCB dsb. )
Pemindahan jalur ke papan PCB
• Gambar dari Program PCB diprint ke kertas bekas Kalender (tentunya disisi yang masih kosong, usahakan kertas kalender dipilih yang masih bersih).
• Jika printer Toner tidak ada, maka bisa di print ke kertas biasa lalu di Foto Copy, tapi hasil Foto Copynya (Target) harus diatas kertas Kalender.• Setelah ter-print ke kertas kalender dan memastikan tidak ada jalur yang putus, guntinglah gambar PCB tersebut kira-kira 2-3mm diluar garis gambar.
• Potong PCB dengan pisau Cutter seukuran gambar PCB yang baru saja di-print,
ratakan pinggiran PCB sampai rata dan tidak tajam.
• Ampelas seluruh permukaan PCB sambil dibasahi dengan air, lakukan proses
pengampelasan dengan cara memutar searah jarum jam sampai bersih, lalu keringkan.
• Panaskan Setrika, set pengatur panas kira-kira 1/4.
• Posisikan gambar PCB diatas papan PCB, jalur PCB (tinta Toner) menghadap ke papan PCB (tembaga).
• Diatas kertas kalender lapisi dengan kertas biasa, agar Text yg ada di kalender
tidak menempel ke permukaan Setrika.
• Tekan Setrika agak kuat diatas kerta kalender yang sudah dilapisi dgn kertas biasa
tadi sampai kira-kira 30 detik sampai gambar menempel ke papan PCB dan lakukan
penggosokan secara merata ke permukaan yg lain.
• Waktu yang diperlukan selama proses setrika +/- 3 menit, jangan sampai lebih dari
4 menit karena jika terlalu lama biasanya gambar akan melebar/pudar.
• Setelah kertas kalender menempel ke PCB lalu dinginkan papan PCB dengan cara
di angin-anginkan, jangan sekali-kali langsung direndam ke air atau diblow dengan
udara dingin / AC, gambar (toner) bisa terkelupas sewaktu masuk pada proses
selanjutnya.
• Jika sudah benar-benar dingin, rendam papan PCB ke dalam air selama +/- 15 s/d
30 menit, tergantung dari tebal/tipisnya kertas kalender, hingga kertas kalender
nampak basah pada permukaan bagian dalam, biasanya jika menggunakan kertas
kalender yang tipis, kertas akan terkelupas (mengapung) dengan sendirinya.
• Potong PCB dengan pisau Cutter seukuran gambar PCB yang baru saja di-print,
ratakan pinggiran PCB sampai rata dan tidak tajam.
• Ampelas seluruh permukaan PCB sambil dibasahi dengan air, lakukan proses
pengampelasan dengan cara memutar searah jarum jam sampai bersih, lalu keringkan.
• Panaskan Setrika, set pengatur panas kira-kira 1/4.
• Posisikan gambar PCB diatas papan PCB, jalur PCB (tinta Toner) menghadap ke papan PCB (tembaga).
• Diatas kertas kalender lapisi dengan kertas biasa, agar Text yg ada di kalender
tidak menempel ke permukaan Setrika.
• Tekan Setrika agak kuat diatas kerta kalender yang sudah dilapisi dgn kertas biasa
tadi sampai kira-kira 30 detik sampai gambar menempel ke papan PCB dan lakukan
penggosokan secara merata ke permukaan yg lain.
• Waktu yang diperlukan selama proses setrika +/- 3 menit, jangan sampai lebih dari
4 menit karena jika terlalu lama biasanya gambar akan melebar/pudar.
• Setelah kertas kalender menempel ke PCB lalu dinginkan papan PCB dengan cara
di angin-anginkan, jangan sekali-kali langsung direndam ke air atau diblow dengan
udara dingin / AC, gambar (toner) bisa terkelupas sewaktu masuk pada proses
selanjutnya.
• Jika sudah benar-benar dingin, rendam papan PCB ke dalam air selama +/- 15 s/d
30 menit, tergantung dari tebal/tipisnya kertas kalender, hingga kertas kalender
nampak basah pada permukaan bagian dalam, biasanya jika menggunakan kertas
kalender yang tipis, kertas akan terkelupas (mengapung) dengan sendirinya.
• Lepaskan kertas kalender pelan-pelan dengan tangan sampai gambar/jalur nampak, lalu sedikit-demi sedikit bersihkan sisa-sisa kertas yang masih nempel dengan bantuan sikat gigi bekas, terutama kertas yang nempel pada bagian lubang/pads komponen dan diantara jalur-jalur sampai bersih.
• Jika terdapat jalur yang putus, baru gunakan Spidol permanent untuk membantu menyambungnya.
• Jika terdapat jalur yang putus, baru gunakan Spidol permanent untuk membantu menyambungnya.
Proses pelarutan PCB.
• Masukkan Ferric Cloride (FeCl3) secukupnya ke dalam wadah plastic (paling tidak 1 bungkus kemasan), dan masukkan air panas/hangat secukupnya +/- 100ml (1/2 gelas), sampai seluruhnya lebur dengan air.
• Masukkan papan PCB kedalam larutan Ferri Cloride (FeCl3) tadi, dan agar prosesnya lebih cepat, bantu dengan cara menggoyang-goyang wadahnya .
• Sambil diamati jika papan PCB sudah seluruhnya lebur, maksudnya tembaga yang tidak tertutup oleh gambar/toner, maka angkat papan PCB dan bersihkan dengan
air yang mengalir (air kran).
• Untuk membersihkan gambar/toner, gosokan amplas pelan-pelan sambil disiram air kran sampai benar-benar bersih.
• Periksa kembali apakah terdapat jalur yang putus.
• Bor papan PCB sesuai besarnya kaki komponen (0,8mm s/d 1,5mm)
• Bersihkan papan PCB.
• Papan PCB siap untuk dipasang komponen.
penasaran???......
• Masukkan Ferric Cloride (FeCl3) secukupnya ke dalam wadah plastic (paling tidak 1 bungkus kemasan), dan masukkan air panas/hangat secukupnya +/- 100ml (1/2 gelas), sampai seluruhnya lebur dengan air.
• Masukkan papan PCB kedalam larutan Ferri Cloride (FeCl3) tadi, dan agar prosesnya lebih cepat, bantu dengan cara menggoyang-goyang wadahnya .
• Sambil diamati jika papan PCB sudah seluruhnya lebur, maksudnya tembaga yang tidak tertutup oleh gambar/toner, maka angkat papan PCB dan bersihkan dengan
air yang mengalir (air kran).
• Untuk membersihkan gambar/toner, gosokan amplas pelan-pelan sambil disiram air kran sampai benar-benar bersih.
• Periksa kembali apakah terdapat jalur yang putus.
• Bor papan PCB sesuai besarnya kaki komponen (0,8mm s/d 1,5mm)
• Bersihkan papan PCB.
• Papan PCB siap untuk dipasang komponen.
Setelah sekitar 5 tahun menggunakan Orcad untuk mendesain PCB akhirnya 2 hari yang lalu aku memutuskan untuk migrasi ke Eagle. Keputusanku untuk migrasi ini didasari karena terlalu besarnya program yang ada pada Orcad sehingga bila mau nge print ditempat yang kuinginkan agak repot karena proses instalasi memerlukan kapasitas yang relatif lebih besar. Selain itu juga pada Orcad (sampai dengan saat ini) aku belum bisa untuk memperbesar lubang yang akan dibor, karena untuk pcb dengan jumlah yang banyak, lubang pcb yang akan dibor bila terlalu kecil, susah untuk mempercepat proses kerja.
Setelah bertanya2 pada mbah google akhirnya aku memutuskan untuk mendownload Eagle seri 4.11 dengan kapasitas sekitar 7 MB (dapat didownload dari cadsoft.com). Setelah didownload dan proses instalasi selesai, proses belajar pun dimulai. Pada Eage ini, saat pertama kali mbuka program maka yang akan muncul adalah Control Panel seperti pada gambar dibawah:

Pada Control panel ini kita menentukan apa yang ingin kita lakukan. Dari sini kita bisa membuat library baru untuk komponen atau bahkan menambahkan (cari library di internet banyak, untuk lebih jelasnya tanya mbah google), membuat schematic bahkan sampai pada proses desain pcbnya. OK. Pertama kali kita masuk untuk membuat skematik diagram, maka setelah memilih schematic , akan muncul layar seperti gambar dibawah:

Setelah terbuka layar seperti pada gambar diatas maka kita bisa membuat skematik baru dengan meng-klik (bener gak sih bahasanya) Add, maka akan muncul library untuk skematik yang ingin kita pilih seperti pada gambar dibawah:

Kemudian kita menempatkan komponen2 tersebut sesuai keinginan kita. Sehingga menjadi seperti pada gambar dibawah:
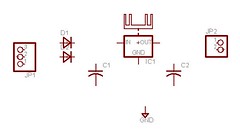
Setelah menyusun dan menempatkan komponen yang akan dirancang, maka kemudian kita menyambung komponen2 tersebut dengan “wire”, satu per satu sehingga menjadi gambar seperti dibawah:
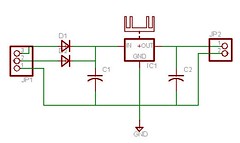
Kemudian kita perlu menentukan jalur mana saja dipersimpangan seperti pada gambar diatas, yang nyambung dan tidak nyambung dengan menggunakan “junction”, dan kita juga perlu membuat “hole” untuk spacer pada PCB. Karena di layar board tidak bisa menambahkan komponen, jadi penambahan komponen dilakukan pada layar schematic. Sehingga seperti gambar dibawah:

Setelah skematik diagram selesai maka kita cek dengan menggunakan ERD (electronic rule check), untuk memastikan skematik yang kita gambar tidak ada yang salah. Bila sudah tidak ada yang salah maka kita bisa membuka layar board. Pada kondisi ini akan muncul “warning”, seperti pada gambar dibawah:

Kemudian klik aja Yes, maka akan muncul layar baru (board), seperti pada gambar dibawah:

Setelah muncul layar seperti gambar diatas, maka kita perlu menempatkan komponen2 tersebut sesuai dengan desain kita, bila kita sudah menempatkannya, maka akan seperti gambar dibawah:
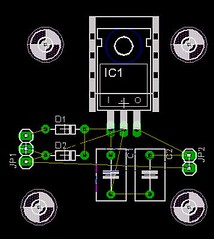
Setelah menentukan dan menempatkan tata letak komponen maka kita bisa mendesain jalur pcbnya. Jalur pcb bisa dibuat secara otomatis (auto route), maupun manual. Untuk mode auto route, maka kita klik “auto”, maka akan muncul opsi seperti pada gambar dibawah:
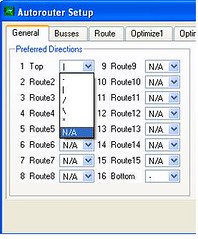
Pada contoh ini kita hanya menggunakan bottom layer sehingga pada top layer di disable (N/A=not applicable). Setelah OK, maka program akan langsung membuat jalur secara otomatis sehingga hasilnya seperti pada gambar dibawah:

Setelah selesai, kita bisa langsung nge print hasil pcb gambar diatas, namun bila kita ingin menambahkan (memblok) jalur yang masih kosong yang kemudian ingin kita gabungkan denga jalur pcb yang ada (misal dengan ground) kita bisa menggunakan fasilitas “polygon”. Untuk menggunakan polygon maka kita bisa mengetikan command “poly n$X”. n$X merupakan kode dari masing2 jalur pada komponen yang bersangkutan. Untuk mengetahui nama kode jalur yang ingin kita gabungkan dengan polygon maka kita bisa memanfaatkan “info” dengan meng klik jalur yang ingin kita ketahui, sehingga akan muncul seperti pada gambar dibawah:
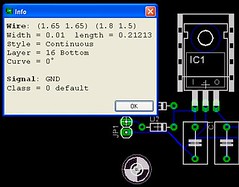
Misal pada contoh diatas, kita ingin menggabungkan polygon dengan jalur gnd, maka kita bisa mengetikkan command “poly gnd”, seperti pada gambar dibawah:

Kemudian pada layar akan muncul tool seperti pada gambar dibawah:
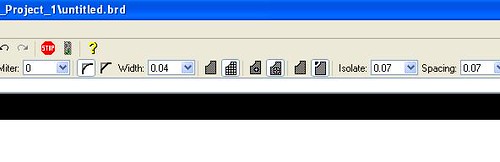
Isolate digunakan untuk menentukan jarak blok dengan jalur komponen didekatnya, sedangkan spacing digunakan untuk menentukan jaring pada blok. Kemudian kita bisa memblok jalur pcb seperti pada gambar dibawah:

Setelah selesai memblok maka dengan meng klik “rastness”, maka blok yang kita buat akan menjadi seperti pada gambar dibawah:

Setelah bertanya2 pada mbah google akhirnya aku memutuskan untuk mendownload Eagle seri 4.11 dengan kapasitas sekitar 7 MB (dapat didownload dari cadsoft.com). Setelah didownload dan proses instalasi selesai, proses belajar pun dimulai. Pada Eage ini, saat pertama kali mbuka program maka yang akan muncul adalah Control Panel seperti pada gambar dibawah:

Pada Control panel ini kita menentukan apa yang ingin kita lakukan. Dari sini kita bisa membuat library baru untuk komponen atau bahkan menambahkan (cari library di internet banyak, untuk lebih jelasnya tanya mbah google), membuat schematic bahkan sampai pada proses desain pcbnya. OK. Pertama kali kita masuk untuk membuat skematik diagram, maka setelah memilih schematic , akan muncul layar seperti gambar dibawah:

Setelah terbuka layar seperti pada gambar diatas maka kita bisa membuat skematik baru dengan meng-klik (bener gak sih bahasanya) Add, maka akan muncul library untuk skematik yang ingin kita pilih seperti pada gambar dibawah:

Kemudian kita menempatkan komponen2 tersebut sesuai keinginan kita. Sehingga menjadi seperti pada gambar dibawah:
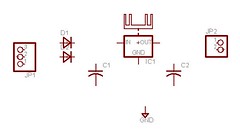
Setelah menyusun dan menempatkan komponen yang akan dirancang, maka kemudian kita menyambung komponen2 tersebut dengan “wire”, satu per satu sehingga menjadi gambar seperti dibawah:
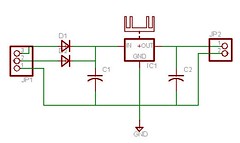
Kemudian kita perlu menentukan jalur mana saja dipersimpangan seperti pada gambar diatas, yang nyambung dan tidak nyambung dengan menggunakan “junction”, dan kita juga perlu membuat “hole” untuk spacer pada PCB. Karena di layar board tidak bisa menambahkan komponen, jadi penambahan komponen dilakukan pada layar schematic. Sehingga seperti gambar dibawah:

Setelah skematik diagram selesai maka kita cek dengan menggunakan ERD (electronic rule check), untuk memastikan skematik yang kita gambar tidak ada yang salah. Bila sudah tidak ada yang salah maka kita bisa membuka layar board. Pada kondisi ini akan muncul “warning”, seperti pada gambar dibawah:

Kemudian klik aja Yes, maka akan muncul layar baru (board), seperti pada gambar dibawah:

Setelah muncul layar seperti gambar diatas, maka kita perlu menempatkan komponen2 tersebut sesuai dengan desain kita, bila kita sudah menempatkannya, maka akan seperti gambar dibawah:
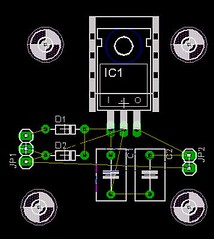
Setelah menentukan dan menempatkan tata letak komponen maka kita bisa mendesain jalur pcbnya. Jalur pcb bisa dibuat secara otomatis (auto route), maupun manual. Untuk mode auto route, maka kita klik “auto”, maka akan muncul opsi seperti pada gambar dibawah:
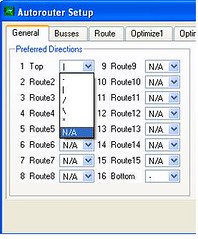
Pada contoh ini kita hanya menggunakan bottom layer sehingga pada top layer di disable (N/A=not applicable). Setelah OK, maka program akan langsung membuat jalur secara otomatis sehingga hasilnya seperti pada gambar dibawah:

Setelah selesai, kita bisa langsung nge print hasil pcb gambar diatas, namun bila kita ingin menambahkan (memblok) jalur yang masih kosong yang kemudian ingin kita gabungkan denga jalur pcb yang ada (misal dengan ground) kita bisa menggunakan fasilitas “polygon”. Untuk menggunakan polygon maka kita bisa mengetikan command “poly n$X”. n$X merupakan kode dari masing2 jalur pada komponen yang bersangkutan. Untuk mengetahui nama kode jalur yang ingin kita gabungkan dengan polygon maka kita bisa memanfaatkan “info” dengan meng klik jalur yang ingin kita ketahui, sehingga akan muncul seperti pada gambar dibawah:
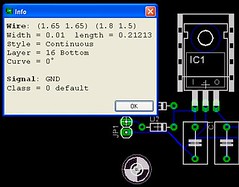
Misal pada contoh diatas, kita ingin menggabungkan polygon dengan jalur gnd, maka kita bisa mengetikkan command “poly gnd”, seperti pada gambar dibawah:

Kemudian pada layar akan muncul tool seperti pada gambar dibawah:
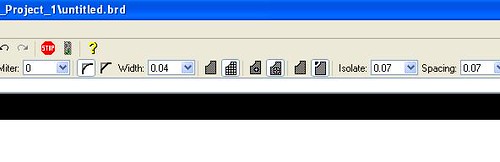
Isolate digunakan untuk menentukan jarak blok dengan jalur komponen didekatnya, sedangkan spacing digunakan untuk menentukan jaring pada blok. Kemudian kita bisa memblok jalur pcb seperti pada gambar dibawah:

Setelah selesai memblok maka dengan meng klik “rastness”, maka blok yang kita buat akan menjadi seperti pada gambar dibawah:



